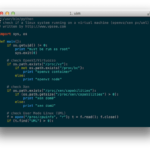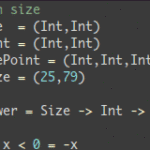基本操作----------------------------------------------------------
VIM选择文本块/复制/粘贴
在正常模式下(按ESC进入)按键v进入可视化模式,然后按键盘左右键或h,l键即可实现文本的选择。
其它相关命令:
v:按字符选择。经常使用的模式,所以亲自尝试一下它。
V:按行选择。这在你想拷贝或者移动很多行的文本的时候特别有用。
CTRL+v:按块选择。非常强大,只在很少的编辑器中才有这样的功能。你可以选择一个矩形块,并且在这个矩形里面的文本会被高亮。
值得注意的是如果VIM中使用自动换行,那么直到你按ENTER换行前,VIM都会将你之前输入的内容视为一行而不是你看到的好几行,按块选择时就会按VIM中的行来选择块。
在选择模式的时候使用上面所述的方向键和命令(motion)。比如,vwww,会高亮光标后面的三个词。Vjj 将会高亮当前行以及下面两行。
================================================================
~编辑操作
进入输入模式命令
i插入命令 a附加命令 o打开命令 c修改命令
r取代命令 s替换命令 Esc退出命令
i 在当前位置生前插入
I 在当前行首插入
a 在当前位置后插入
A 在当前行尾插入
o → 在当前行后插入一个新行
O → 在当前行前插入一个新行
p → 粘贴剪贴板
输入模式的操作
Home光标到行首
End 光标到行尾
Page Up和Page Down上下翻页
Delect删除光标位置的字符
删除操作(普通模式使用)
x → 删当前光标所在的一个字符,并把删除的字符存到剪贴板里。
dd → 删除当前行,并把删除的行存到剪贴板里
dw删除当前字符到单词尾包括空格的所有字符
#x例如3x删除光标处向右的三个字符
#dd例如3dd从当前行开始向下删除三行文本
輸入 d$ 從當前光標刪除到行末。
D 删除当前字符至行尾。D=d$
kdgg 删除当前行之前所有行(不包括当前行)
jdG 删除当前行之后所有行(不包括当前行)
:1,10d 删除1-10行
:11,$d 删除11行及以后所有的行
dt" → 删除所有的内容,直到遇到双引号—— "。
撤销操作
u命令取消最近一次的操作,可以使用多次来恢复原有的操作
Ctrl+R可以恢复对使用u命令的操作
輸入 u 來撤消最後執行的命令,輸入 U 來修正整行。
有一个特殊版本的撤销命令:"U" (行撤销)。行撤销命令撤销所有在最近编辑的行上的操作。 输入该命令两次取消前一个 "U"。
移动操作
0 → 数字零,到行头
^ → 到本行第一个不是blank字符的位置(所谓blank字符就是空格,tab,换行,回车等)
$ → 到本行行尾
g_ → 到本行最后一个不是blank字符的位置。
NG → 到第 N 行 (注:注意命令中的G是大写的,另我一般使用 : N 到第N行,如 :137 到第137行)
gg → 到第一行。(注:相当于1G,或 :1)
G → 到最后一行。
Ctrl + f 向下滚动一屏
Ctrl + b 向上滚动一屏
按单词移动:
w → 到下一个单词的开头。
e → 到下一个单词的结尾。
> 如果你认为单词是由默认方式,那么就用小写的e和w。默认上来说,一个单词由字母,数字和下划线组成(注:程序变量)
> 如果你认为单词是由blank字符分隔符,那么你需要使用大写的E和W。(注:程序语句)
% : 匹配括号移动,包括 (, {, [. (注:你需要把光标先移到括号上)
选择操作
全选 ggVG
重复操作
. → (小数点) 可以重复上一次的操作
N<command> → 重复某个命令N次
2dd → 删除2行
3p → 粘贴文本3次
100idesu [ESC] 写100次desu
复制操作
yy命令复制当前整行的内容到vi缓冲区
yw复制当前光标所在位置到单词尾字符的内容到vi缓存区
y$复制光标所在位置到行尾内容到缓存区
y^复制光标所在位置到第一个非blank位置的内容到缓存区
#yy例如:5yy就是复制5行
#yw例如:2yw就是复制两个单词
如果要复制第m行到第n行之间的内容,可以在命令行模式中输入m,ny例如:3,5y复制第三行到第五行内容到缓存区。
0y$ 命令意味着:
0 → 先到行头
y → 从这里开始拷贝
$ → 拷贝到本行最后一个字符
ye,从当前位置拷贝到本单词的最后一个字符。
~查找和替换
fa → 到下一个为a的字符处,你也可以fs到下一个为s的字符。
t, → 到逗号前的第一个字符。逗号可以变成其它字符。
3fa → 在当前行查找第三个出现的a。
F 和 T → 和 f 和 t 一样,只不过是相反方向。
vi的查找和替换功能主要在命令行模式完成:
至上而下的查找
/ 要查找的字符窜,其中/代表从光标所在位置起开始查找,例如:/ work
至下而上的查找
?要查找的字符窜 例如:? work
vim中有一些特殊字符在查找时需要转义 .*[]^%/?~$
* 和 #: 匹配光标当前所在的单词,移动光标到下一个(或上一个)匹配单词(*是下一个,#是上一个)(注:查找很长的词,如果一个词很长,键入麻烦,可以将光标移动到该词上,按*或#键即可以该单词进行搜索,*相当于/搜索。而#命令相当于?搜索。)
替换
輸入 r 和一個字符替換光標所在位置的字符。
cw → 替换从光标所在位置后到一个单词结尾的字符
輸入 c$ 可以替換當前光標到行末的內容。
輸入大寫的 R 可連續替換多個字符。
:s/old/new/ 用old替换new,替换当前行的第一个匹配
:s/old/new/g 用old替换new,替换当前行的所有匹配
:%s/old/new/ 用old替换new,替换所有行的第一个匹配
:%s/old/new/g 用old替换new,替换整个文件的所有匹配
:#,# s/old/new/g用new替换从第#行到第#行中出现的old(#,#代表的是兩行的行號)
:% s/old/new/g用new替换整篇中出现的old
:10,20 s/^/ /g 在第10行知第20行每行前面加四个空格,用于缩进。
如果替换的范围较大时,在所有的命令尾加一个c命令,强制每个替换需要用户进行确认,例如:s/old/new/c 或:s/old/new/gc
ddp 交换光标所在行和其下紧邻的一行。
gU (变大写)
gu (变小写)
~恢复文件
vi在编辑某一个文件时,会生成一个临时文件,这个文件以 . 开头并以 .swp结尾。正常退出该文件自动删除,如果意外退出例如忽然断电,该文件不会删除,我们在下次编辑时可以选择一下命令处理:
O只读打开,不改变文件内容
E继续编辑文件,不恢复.swp文件保存的内容
R将恢复上次编辑以后未保存文件内容
Q退出vi
D删除.swp文件
或者使用vi -r 文件名来恢复未保存的内容
命令行操作
在正常模式下,输入'q:'或:Ctrl+f,就打开了命令行窗口,可以进行粘贴等操作(命令行粘贴)。
vim 在命令行模式下实现粘贴,原理上其实用的是系统的粘贴板,先在普通模式下用y复制,到命令行模式下 ctrl-r然后 “ 进行粘贴 ,这里的 “ 其实就是系统粘贴板的临时粘贴板。
以:和/开头的命令都有历史纪录,可以首先键入:或/然后按上下箭头来选择某个历史命令。
在GUI下:
(1)可按i进入插入模式
(2)使用鼠标拖动反选要粘贴的内容,按鼠标左键复制选定块到缓冲区
(3)然后将光标移到要粘贴处,按鼠标中键(两键鼠标可同时按左右键),粘贴缓冲区内容。
在纯文本终端下:
(1)选定文本块,使用v进入可视模式;移动光标键选定内容
(2)复制选定块到缓冲区,用y;复制整行,用yy
(3)剪切选定块到缓冲区,用d;剪切整行用dd
(4)粘贴缓冲区中的内容,用p
文件操作
:e <path/to/file> → 打开一个文件(注:文件不存在时则新建一个文件)
:w → 存盘
:wq → 存盘 + 退出 (:w 存盘, :q 退出) (注::w或:wq 后可以跟文件名)
:saveas <path/to/file> → 另存为 <path/to/file>
: x, ZZ 或 :wq → 保存并退出 (:x 表示仅在需要时保存,ZZ不需要输入冒号并回车)
:q! → 退出不保存 :qa! 强行退出所有的正在编辑的文件,就算别的文件有更改。
:bn 和 :bp → 你可以同时打开很多文件,使用这两个命令来切换下一个或上一个文件。
窗口操作
vim 多窗口命令 splite vsplite 简写 sp vsp
多窗口切换 ctrl +w 两下
:split或new 打开一个新窗口,光标停在顶层的窗口上
:split file或:new file 用新窗口打开文件
关闭所有窗口,只保留当前窗口 : only
分屏: :split 和 vsplit.
:split → 创建分屏 (:vsplit创建垂直分屏)
<C-w><dir> : dir就是方向,可以是 hjkl 或是 ←↓↑→ 中的一个,其用来切换分屏。
<C-w>_ (或 <C-w>|) : 最大化尺寸 (<C-w>| 垂直分屏)
<C-w>+ (或 <C-w>-) : 增加尺寸(水平窗口)
vim 标签命令 :tabnew
gT gt 进行标签切换
要向當前文件中插入另外的文件的內容,請輸入 :r FILENAME
命令前面加数字表示重复次数,加字母表示使用的缓冲区名称。
获取帮助,用:help [内容或命令]
--------------------------------------------------------------------
linux下,如果需要在vim中查看^M,需要使用如下命令:e ++ff=unix % 。
"把一个dos格式的文件转换成unix格式可以通过以下两步完成:
":set fileformat=unix
":write
:Ex 开启目录浏览器,可以浏览当前目录下的所有文件,并可以选择
在vim中搜索词后,该词会高亮显示。
使用命令 :nohl 可以删除高亮。
輸入 CTRL-g 顯示當前編輯文件中當前光標所在行位置以及文件狀態信息。
輸入 :! 然後緊隨著輸入一個外部命令可以執行該外部命令。
在 Vim 中你可以把两行连起来,这意味着删除两行间的换行符。"J" 命令用于完成这个功能。
查看当前打开的文件列表,当前正在编辑的文件会用[]括起来。:args
打开远程文件,比如ftp或者share folder :e ftp://192.168.10.76/abc.txt
录制宏 按q键加任意字母开始录制,再按q键结束录制(这意味着vim中的宏不可嵌套),使用的时候@加宏名,比如qa。。。q录制名为a的宏,@a使用这个宏。
:scriptnames 查看vim脚本文件的位置,比如.vimrc文件,语法文件及plugin等。
:set list 显示非打印字符,如tab,空格,行尾等。
:set nolist 不显示非打印字符
--------------------------------------
区域选择 <action>a<object> 或 <action>i<object>
在visual 模式下,这些命令很强大,其命令格式为
<action>a<object> 和 <action>i<object>
action可以是任何的命令,如 d (删除), y (拷贝), v (可以视模式选择)。
object 可能是: w 一个单词, W 一个以空格为分隔的单词, s 一个句字, p 一个段落。也可以是一个特别的字符:"、 '、 )、 }、 ]。
块操作: <C-v>
块操作,典型的操作: 0 <C-v> <C-d> I-- [ESC]
^ → 到行头
<C-v> → 开始块操作
<C-d> → 向下移动 (你也可以使用hjkl来移动光标,或是使用%,或是别的)
I-- [ESC] → I是插入,插入“--”,按ESC键来为每一行生效。
自动提示: <C-n> 和 <C-p>
在 Insert 模式下,你可以输入一个词的开头,然后按 <C-p>或是<C-n>,自动补齐功能就出现了……
宏录制: qa 操作序列 q, @a, @@
qa 把你的操作记录在寄存器 a。
于是 @a 会replay被录制的宏。
@@ 是一个快捷键用来replay最新录制的宏。
可视化选择: v,V,<C-v>
前面,我们看到了 <C-v>的示例 (在Windows下应该是<C-q>),我们可以使用 v 和 V。一但被选好了,你可以做下面的事:
J → 把所有的行连接起来(变成一行)
< 或 > → 左右缩进
= → 自动给缩进 (注:这个功能相当强大,我太喜欢了)
在所有被选择的行后加上点东西:
<C-v>
选中相关的行 (可使用 j 或 <C-d> 或是 /pattern 或是 % 等……)
$ 到行最后
A, 输入字符串,按 ESC。
最后更新于 2012年10月26日