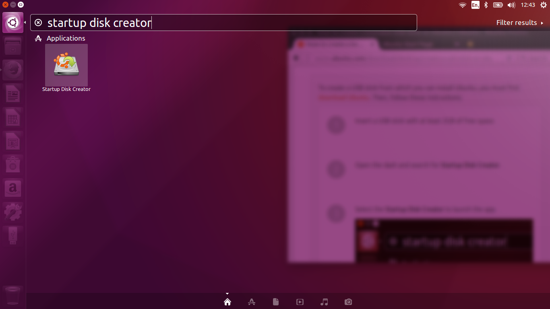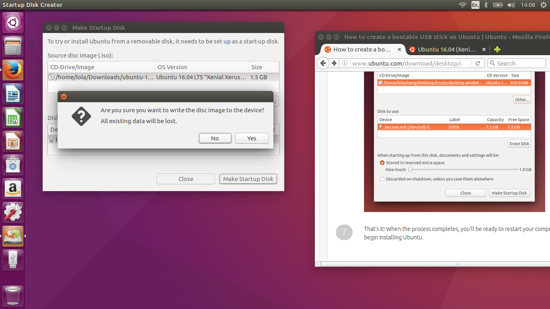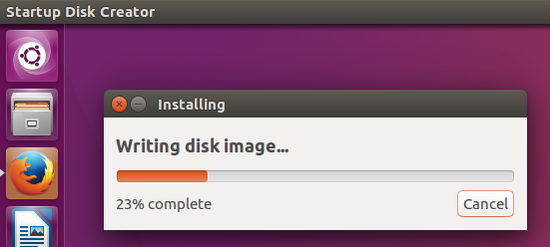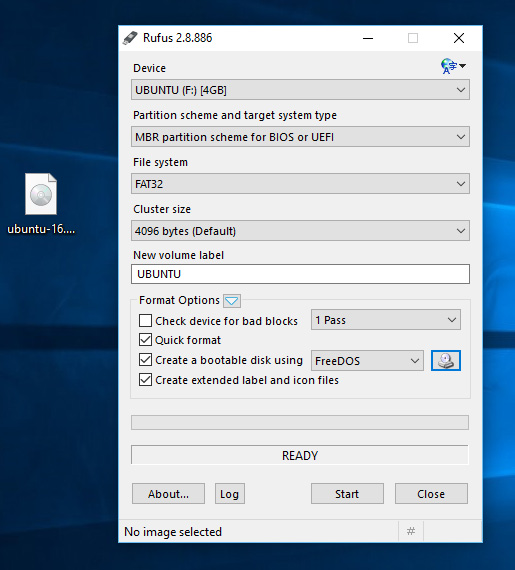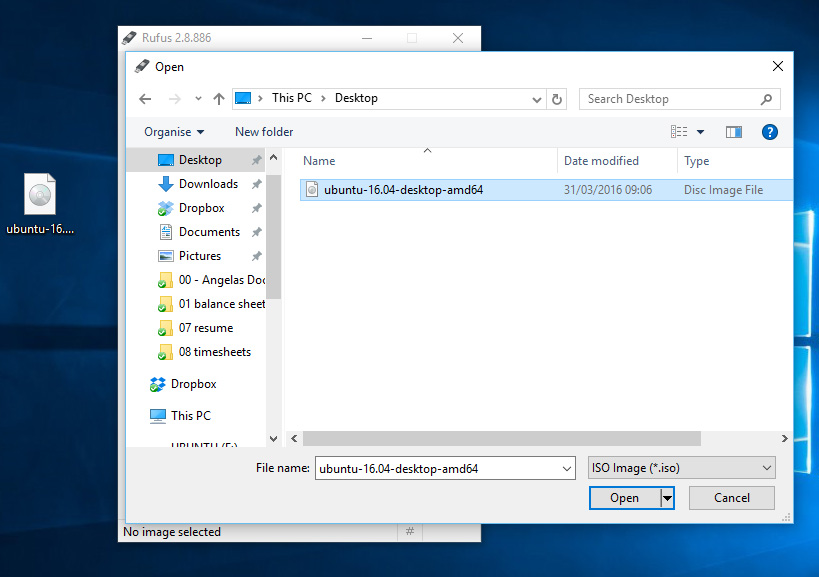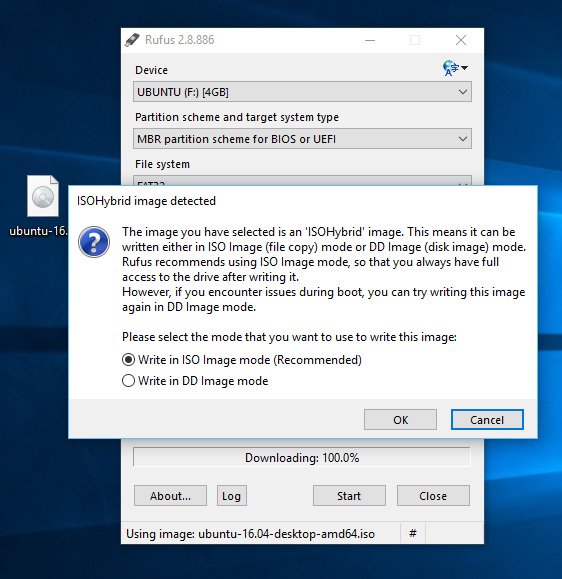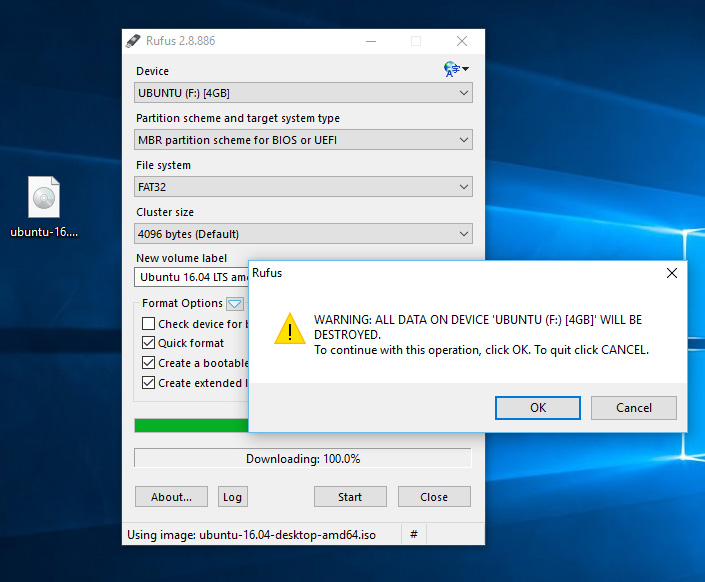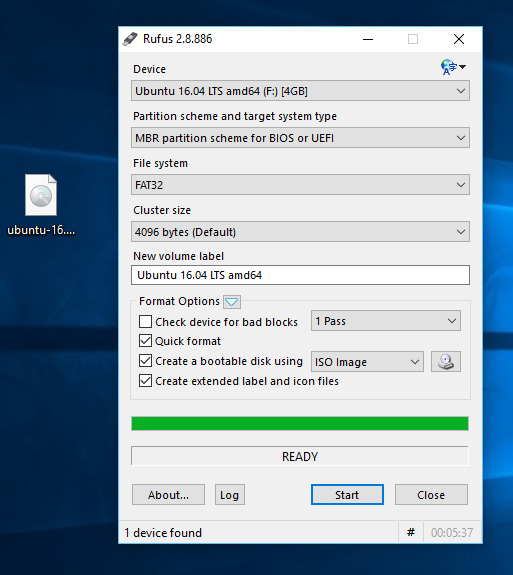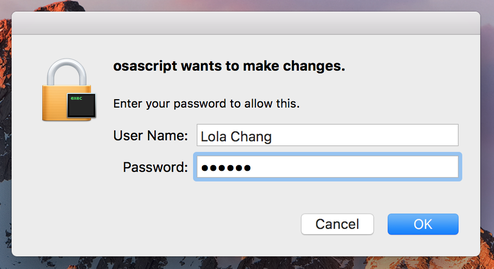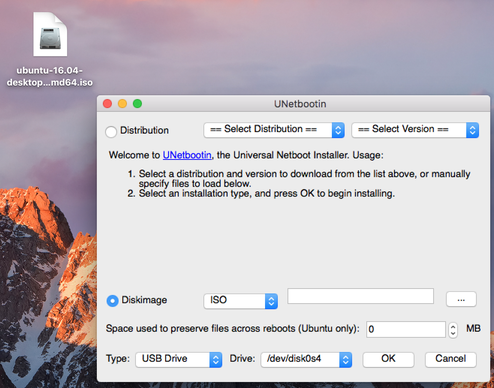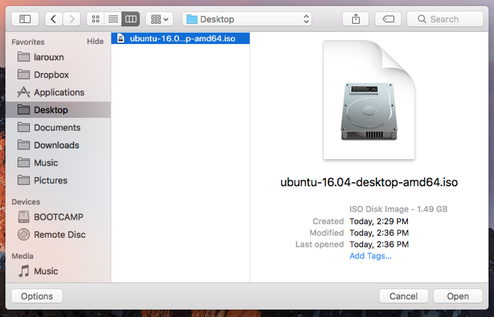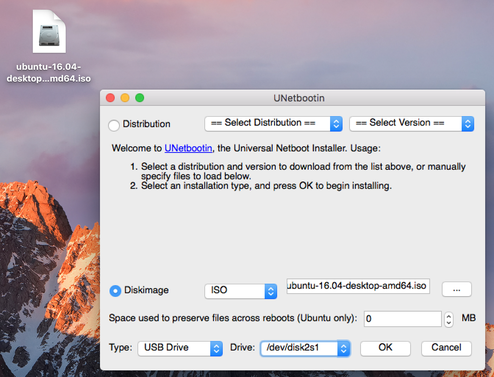一,在ubuntu下制作
- Insert a USB stick with at least 2GB of free space
- Open the dash and search for Startup Disk Creator
- Select the Startup Disk Creator to launch the app
- Click 'Other' to choose the downloaded ISO file if it isn’t found automatically, select the file and click 'Open'
- Select the USB stick in the bottom box and click 'Make Startup Disk' and then 'Yes'
- That's it! When the process completes, you'll be ready to restart your computer and begin installing Ubuntu
不过我在ubuntu下制作不成功。
二,在windows下制作
0,你需要先下载 usb安装器 网址https://rufus.akeo.ie/
- Open Rufus and select your USB stick in the 'Device' dropdown
- Click the CD Rom icon next to the 'FreeDOS' dropdown, then find your downloaded Ubuntu ISO and click 'Open' and then 'Start'
- Click 'Yes' when it asks to download Syslinux software
- Click 'OK' to write in ISO Image mode
- Confirm that your USB stick is selected and then 'OK' to continue
- When it is finished, just restart your computer and start using Ubuntu, or you can install Ubuntu
未在windows下测试。
三,在MAC OS下制作
0,你首先需要下载 usb安装器,网址http://unetbootin.github.io/
- Download the 64-bit Ubuntu Desktop ISO
- Launch UNetbootin and allow the osascript to make changes
- Select the ‘Diskimage’ radio button and then click the '...’ button
- Select the Ubuntu ISO file you downloaded and click 'Open'
- Then select your flash drive in the bottom row and click 'OK'
Tip: If you are unsure which one is your flash drive, in a terminal you can type
diskutil list
with the drive not inserted and then inserted to see which one it is.
- After UNetbootin finishes, click ‘Exit’ and restart your Mac
- Press alt/option key while the Mac is restarting to choose the USB stick to try or install Ubuntu在mac下测试成功。
推荐:
最后更新于 2019年2月24日
相关博文
如何制作 ubuntu U盘启动盘