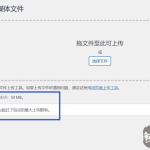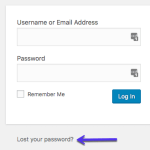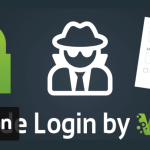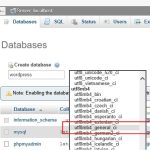处理缓慢的 WordPress 管理仪表板?
当您尝试管理您的 WordPress 网站时,感觉自己在泥泞中跋涉从来都不是一件有趣的事情,因此我们将帮助您摆脱困境并进入加载速度更快的 WordPress 管理仪表板。
为实现这一点,我们将快速分析您的 WordPress 管理仪表板可能运行缓慢的一些原因。然后,我们通过提示来帮助您解决问题并让您的 WordPress 管理员再次快速加载。
是什么导致您的 WordPress 管理仪表板缓慢?
一些不同的情况,如 PHP 内存限制、主题和插件,可能会导致 WordPress 管理仪表板运行缓慢。我们无法查明导致 WordPress 管理员缓慢的确切问题,因为每个站点都不同,但以下是导致 WordPress 管理员缓慢的一些最常见问题以及如何解决它们:
- 旧 PHP 版本——使用最新版本的 PHP
- 旧 WordPress 版本 –升级您的 WordPress 版本
- 管理工具栏——删除 WordPress 管理工具栏
- 多余的内容 - WordPress 仪表板内容限制
- 小部件 -禁用不必要的仪表板小部件
- 慢速插件——使用查询监视器来嗅探慢速插件
- Heatbeat API –使用心跳控制
- 完整数据库——清理你的数据库(尤其是 WooCommerce 商店)
- 不缓存您的网站 –使用缓存插件
- 低内存——增加 WordPress 内存限制
- 服务器内存不足 – Web 服务器内存升级
- 服务器响应问题——检查第一个字节的时间
- 缓慢的托管服务提供商 –考虑升级您的托管服务
现在,这是解决问题的方法!
如何修复缓慢的 WordPress 管理仪表板:13 个技巧
让我们来看看修复……
1.使用最新版本的PHP
WordPress 是用 PHP 构建的,但是您的站点使用的 PHP 的确切版本取决于您的服务器上安装的 PHP 版本。
除了更安全之外,较新版本的 PHP 还提供了比旧版本显着的性能改进,这就是 WordPress 核心团队试图推动 WordPress 用户更新到最新 PHP 版本的原因。
例如,在Kinsta 的 PHP 基准测试中,您可以看到 PHP 8.1 可以处理 163.43 个请求/秒,这超过了 PHP 7.2(106.56 个请求/秒)可以处理的每秒请求数:

但是尽管如此,大多数 WordPress 用户都在运行 PHP 7.4(或更早版本)……您可能就是其中之一!

您将通过主机更新站点的 PHP 版本。例如,这是 Kinsta 的样子:

如果您的主机不允许您通过主机仪表板进行此更改,您可能需要联系主机的支持人员寻求帮助。如果您的主机不支持 PHP 7+,这是考虑更换主机的另一个重要原因。
2.升级你的WordPress版本
除了安全功能外,WordPress 开发人员还不断努力让事情运行得更快。每个新版本都包含多项性能增强功能,可帮助 WordPress 更快、更高效地运行。
让我们以 WordPress 5.9 为例。
此版本的快照显示各个编辑区域的加载时间缩短,构建中只有两个区域的加载时间略有增加。
| 特征 | 描述 | WP 5.6 | WP 5.7 | WP 5.8 | WP 5.9 | 差异 |
| 加载中 | 第一个块的时间(毫秒) | 3311.88 | 4773.94 | 3457.62 | 3184.38 | -7.90% |
| 打字 | 输入一个字符的时间(毫秒) | 54.25 | 64.24 | 53.63 | 41.52 | -22.58% |
| 块选择 | 选择一个块的时间(毫秒) | 78.21 | 66.56 | 89.82 | 101.89 | +13.44% |
| 插入器开口 | 打开全局插入器的时间(ms) | 98.91 | 124.21 | 134.86 | 37.87 | -71.92% |
| 搜索 | 输入插入器搜索输入的时间(毫秒) | 38.86 | 69.46 | 124.11 | 73.26 | -40.97% |
| 徘徊 | 在插入器中的两个块项之间移动鼠标的时间(毫秒) | 37.79 | 24.79 | 23.52 | 26.23 | +11.52% |
每毫秒加起来。
因为速度是 SEO 的一个重要方面,所以您应该保持您的 WordPress 是最新的以获得最大的好处。
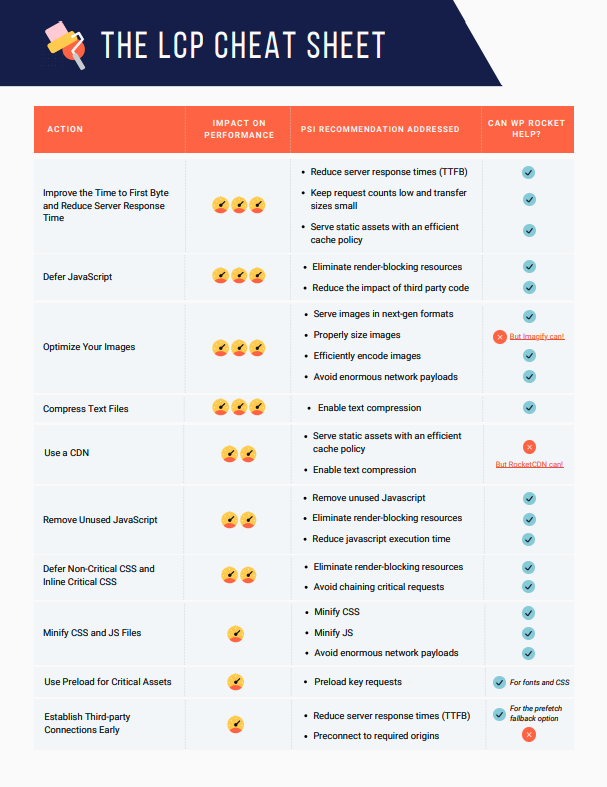
不要错过!
Core Web Vitals 备忘单是学习如何优化 LCP、FID 和 CLS 以及确定性能任务优先级的最简单、最快速的方法。
3.删除WordPress管理工具栏
当您进入 WordPress 站点时,您会在页面顶部看到一个小工具栏,可以快速连接到各种管理部分,并可以在需要时选择退出站点。虽然此工具栏可以方便地在 WordPress 后端和实时站点之间切换,但它可能会显着降低速度,因此我们通常建议取消它。
您可以通过在 functions.php 文件中添加一小段代码来禁用 WordPress 管理工具栏。
/* Turn off the WordPress Admin Bar for all users */
add_filter( 'show_admin_bar', '__return_false' );

如果您不想为所有人禁用工具栏,并允许具有管理员权限的用户查看工具栏,您应该只添加以下代码:
if ( ! current_user_can( 'manage_options' ) ) {
add_filter('show_admin_bar', '__return_false');
}
这个简单的代码将消除管理工具栏,减少使用的核心内存量,从而缩短加载时间。
您也可以在您的用户配置文件设置中禁用它:
要删除工具栏,请导航至“用户”>“您的个人资料”以删除工具栏。向下滚动到“工具栏”,然后勾选“浏览网站时显示工具栏”旁边的框。

4. WordPress 控制面板内容限制
这是一个不需要安装任何插件的调整。您可以通过 WordPress 后端的本机屏幕选项来执行此操作。
通过屏幕选项设置,WordPress 允许您控制一次显示多少帖子、页面或自定义帖子类型(包括 WooCommerce 产品、订单等):
考虑将其拨回以限制 WordPress 需要为每个页面加载多少内容。
WordPress 允许您隐藏不使用的组件以简化您的工作流程。
转到任何 WordPress 管理页面的右上角,然后单击“屏幕选项”按钮。取消选中您不想再看到的项目的复选框:

WordPress 上的每个部分都有其屏幕选项。例如,在 Post 部分,默认情况下,该值为 20:

该值默认设置为 20,这很少会导致问题。但是,如果您出于某种原因增加了它,您可能想尝试降低它以查看它是否会影响 WordPress 仪表板的加载时间。
5.禁用不必要的仪表板小部件
默认情况下,您的 WordPress 仪表板带有许多您可能从未使用或查看的小部件。
例如,在主仪表板页面上,您有新闻和事件小部件(您最后一次查看该小部件是什么时候?)。
然而,即使您不阅读它们,这些小部件仍会进行外部调用以加载该信息,这会减慢您的仪表板。
要禁用不必要的小部件,您可以使用免费的 Widget Disable 插件。
安装并激活后,转到外观 → 禁用小部件并删除所有不使用的小部件:

如果其他插件添加了小部件——比如 WooCommerce——你也可以禁用这些小部件
连Screen Option的解决方案都可以用这个插件解决,而且是免费的!
6.使用查询监视器嗅出慢速插件
当您第一次安装 WordPress 时,它是空的,您的仪表板可能加载速度快如闪电。但是随着你安装更多的插件,它开始变慢,对吧?
现在,让我们破除一个迷思——“更多插件”并不自动意味着网站或 WordPress 管理员速度变慢……
但是“更多资源密集型插件”可以。
那么如何找到资源密集型插件呢?
使用一个名为Query Monitor的优秀免费插件。
安装并激活 Query Monitor 后,您可以单击 WordPress 工具栏中的新选项来打开界面。然后,转到“按组件查询”选项卡并查找任何慢速插件:

如果您发现一个缓慢的插件,请考虑禁用并删除它(如果可能)或寻找一个性能更好的替代方案(如果您绝对需要该功能)。
虽然 Query Monitor 是查看您当前使用的插件占用更多资源的绝佳选择,但如果您计划安装新插件并查看它是否会影响您的性能 ,您可以使用WP Hive Chrome Extension 。
这允许您在 WordPress 存储库中搜索插件以确定插件是否影响内存使用。如果是这样,您将需要找到一个轻量级的替代品。

7.使用心跳控制
WordPress 最烦人的事情是讨厌的自动保存和许多其他一直在运行的任务。
当您编辑一篇长文章时,它会每隔几分钟自动保存您的修订并冻结您的后端。
我希望他们为每个人提供启用/禁用功能,但我们得不到我们想要的。
您很快就会意识到,这可以帮助大多数使用 WordPress 的人不会丢失他们为之工作的任何东西,然后在他们忘记保存时丢失所有东西。
以下是 WordPress 后端发生的其他一些事情:
- WordPress 管理仪表板上的通知
- 其他编辑正在处理帖子时的后期锁定信息
- 实时数据通过插件(电子商务)显示在仪表板上。
这称为 WordPress 心跳 API。当您登录到 WordPress 管理员时,它有助于在您的 Web 浏览器和服务器之间提供实时通信。
它有助于在 WordPress 编辑器中自动保存等功能,但它也会减慢您的 WordPress 管理员的速度,因为当您在编辑器中工作时,它每 15 秒发送一次 AJAX 请求(或在仪表板的其余部分每 60 秒发送一次).
如果您使用的是 WP Rocket,则可以从WP Rocket 仪表板的Heartbeat选项卡中减少这些请求的频率(或完全禁用它们) :

我们还有一个独立的 Heartbeat Control 插件,您可以使用它来控制 Heartbeat API。

安装并激活插件后,转到设置 → 心跳控制设置以减少或禁用仪表板不同区域的心跳 API:
从降低频率开始,如果这不起作用,您可以考虑完全禁用它。
如果您选择高级 WP Rocket 版本,则可以解决导致 WordPress 管理员运行缓慢的大部分问题。因此,虽然您可以使用我们的独立插件,但请阅读整篇文章并完成每个过程,看看使用我们的插件解决您的大部分问题是否有意义。
或者,您可以通过复制以下代码片段并将其粘贴到主题函数 (functions.php) 中来完全禁用自动保存。
add_action( 'admin_init', 'disable_autosave' );
function disable_autosave() {
wp_deregister_script( 'autosave' );
}

但话又说回来,你不得不担心 WordPress Heartbeat API 运行其他东西。
我们将通过 WP Rocket 提供的更多修复程序,以便它对您的整个Core Web Vital性能和网站的整体性能有益。
8. 清理你的数据库(尤其是 WooCommerce 商店)
随着时间的推移,您的 WordPress 数据库将以后期修订、瞬态等形式出现大量“膨胀”。这在 WooCommerce 商店中尤为常见,您的数据库中会有大量过期的瞬态。
您可以安全地删除大部分膨胀内容,而不会对您的网站产生负面影响。
您可以转到WP Rocket中的数据库选项卡:

WP Rocket 还允许您设置一个自动计划,每 X 天/周清理一次数据库。
或者,如果您不使用 WP Rocket,则可以改用WP -Optimize 插件
9.使用缓存插件
如果您的 WordPress 后端缓慢且变慢,您应该考虑使用缓存插件。
缓存插件优化您的数据库、CSS 和 JavaScript,清理您的 CDN URL,提高您网站的整体加载时间,并显着提高 WordPress 管理面板的速度。
您可能需要尝试不同的缓存插件设置来获得预期的结果,但这将始终对您的管理面板的操作和执行方式产生影响。
尽可能多地使用以下提示来加速管理面板并利用 WordPress 提供的一切。
同样,您可以使用 WP Rocket 作为缓存解决方案,从而避免在 WordPress 站点上安装更多插件。
10. 增加 WordPress 内存限制
有时,由于 WordPress 网站的 PHP 内存限制,您的 WordPress 管理仪表板会遇到瓶颈。
如果是这种情况,有时只需增加站点的内存限制就可以解决问题。
如果您的主机允许您自己增加 PHP 内存限制,您可以通过将此行添加到wp-config.php文件的顶部来实现:
define('WP_MEMORY_LIMIT', '256M');
如果您的主机不允许您手动增加 PHP,请联系您的主机支持并询问他们是否会为您完成。
11. Web 服务器内存升级
虽然您可以经常增加站点可用的内存量,但您最终会受到托管计划的限制。每个计划都会让您访问有限数量的资源。
虽然这可能看起来过分,但缓慢的 WordPress 管理面板与服务器 RAM 不足直接相关。如果您不熟悉 Web 服务器资源分配和设置,最好的选择是联系您的托管服务提供商。
查询您的 RAM 分配以及您当前和历史的消耗。无论您是接近还是超过现有限制,他们都应该能够通知您。如果您无法增加当前托管计划的 RAM,您可能需要升级到更复杂的托管服务提供商或计划。
如果您希望验证您的 RAM 分配,您应该能够在您的虚拟主机网站或您的主机面板中访问此信息。您也可以联系您的服务提供商寻求帮助。
您可能会考虑更新您的计划。或者,您可以更改托管服务提供商。我们建议在寻找新主机时密切注意为每个计划分配的 RAM 量。
只要可行,请寻找具有 256 MB 或更大预设内存限制的提供商。
12. 检查第一个字节的时间
大多数时候,我们专注于提高前端性能以提高访问者的页面加载速度。
但是,我们没有意识到在服务器端解决问题的重要性。
为了提高 WordPress 管理面板的性能,我们需要专注于 TTFB,这是调用网页和接收第一个字节之间的时间段。
该短语最常与网站加载速度的优化相关联。页面加载速度越快,首字节时间越短。
TTFB 间接影响你缓慢的 WordPress 后端,但它提供了一个重要的建议。好消息是,挖掘这些数据可以揭示有关 WordPress 安装的整体速度、一般托管服务提供商以及系统的整体安全性和稳定性的信息。
如果您使用 PageSpeed Insight 测试您的网站并遇到此警告,您可能需要修复它:

Google 建议TTFB 低于 200 毫秒。当浏览器等待服务器响应主文档请求超过 600 毫秒时, Lighthouse 审核失败。
TTFB 有点复杂,这里简单解释一下。
| 因此,请阅读我们有关如何减少 TTFB的文章以获取更多信息。 |
13.考虑升级你的主机
这可能不是您正在寻找的答案,但最常见的问题之一就是托管服务乏善可陈。
有时,您的主机只是简单地不削减它,而其他时候您可能有一个优质的主机,但您已经超出了您正在执行的计划。
无论哪种方式,如果您的托管跟不上,它将导致 WordPress 管理仪表板缓慢(也可能是前端缓慢)。
所以 - 您可以先尝试此列表中的所有其他修复程序。但有时,唯一的解决办法是破解你的钱包并升级主机。
我们推荐的一些主机和合作伙伴是:
另外,请阅读我们的指南,了解在选择托管服务提供商时应该问的问题。
永久修复您缓慢的 WordPress 管理仪表板
虽然 WP Rocket 可以帮助您加快网站前端的速度,但修复缓慢的 WordPress 管理仪表板需要一种独特的方法。
其中一些技巧——比如选择高质量的托管和使用最新版本的 PHP——将为你的 WordPress 仪表板和前端站点带来好处,而其他的——比如禁用仪表板小部件和限制你加载的后端内容——是 100%专注于您的 WordPress 仪表板。
最后,如果您专门处理缓慢的WooCommerce仪表板,我们有一篇关于如何加速您的 WooCommerce 仪表板的完整文章,其中提供了一些特定于 WooCommerce 的提示。