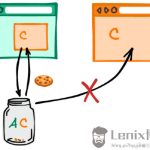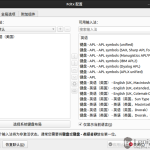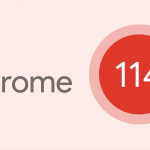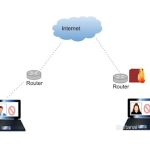如果您是 Linux 用户,那么您可能至少使用过一次 GNOME 桌面环境。
最新的 GNOME DE(桌面环境)现在使用 Wayland。虽然可以删除 Wayland 并根据需要选择 Xorg,但大多数用户开始使用 Wayland 作为他们的日常驱动程序。
如果您仍然使用 Chrome 或 Chromium 浏览器,您在屏幕共享期间经常会遇到黑屏问题。
如果您通常在桌面上使用 Wayland,那么您在屏幕共享时会遇到这些问题,尤其是在 Google Meet 中。
在本文中,我将向您展示一个非常简单的技巧,可以帮助您解决在任何类型的 Chromium 浏览器上共享屏幕时出现的黑屏问题,包括最流行的浏览器 Google Chrome。
我使用 Ubuntu 来写这篇文章,但同样的过程也适用于在 Wayland 上运行的所有其他 Linux 操作系统发行版。

黑屏问题
如果您在 Chromium 浏览器(Chrome、Brave、Vivaldi 等)中的 Google Meet 中遇到黑屏问题
有时它可能会发生,因为 Wayland 中的屏幕共享被破坏或由于其他问题。许多用户还表示,这是在开发人员努力提高安全级别时发生的。
屏幕共享问题可能以通常的方式对许多人来说很常见。许多用户只为这个问题返回 X11 或尝试使用 pipewire 解决方案来解决这个问题。
我将向您展示使用 pipewire 技术的解决方案,这样您就不需要回到 X11 来解决这个问题。
使用浏览器的地址栏,你会得到一个很长的列表,但我们对WebRTC PipeWire Support很感兴趣。您将看到该选项现在处于默认模式。
我们需要将其更改为Enabled。
只需单击下拉菜单,然后单击Enabled。
现在您将在右下方看到一个提示,要求您重新启动浏览器以使其生效。
点击重新启动。它只会重新启动您的浏览器。
如何测试屏幕共享
现在,如果您想像往常一样共享您的屏幕,您绝对可以这样做。
每当您要共享屏幕时,都会出现提示并要求您选择显示器。您必须共享显示器。如果您像我一样只有一台显示器,那么您将获得一台显示器。只需单击它,然后单击共享。
您还将看到屏幕共享的预览。
您可能需要在提示中再次选择显示器。只需选择显示器并像之前一样单击共享。
从现在开始,您可以通过 Wayland 在 Google Meet 上共享您的屏幕。
结论
如果本文能帮助您解决 Linux DE 的黑屏问题,那么我就成功了。