在Macbook Pro 上安装refind以引导os x + ubuntu双系统
前言
由于工作内容需求,不得不安装了一份ubuntu,这里记录一下如何安装第三方引导工具以引导两个操作系统
准备工作
- 一台搭载os x的电脑(linux其实也可以,这里读者自行琢磨)
refind主程序,这里可以下载到最新版,并放置在桌面上- 一个人
开始安装
- 首先讲述一下如何关闭os x的安全保护-SIP(简单理解为这个东西可以防止你对系统分区进行读写操作)
重启 Mac,按住 Command+R 键直到 Apple logo 出现,进入 Recovery Mode
点击 Utilities > Terminal
在 Terminal 中输入 csrutil disable,之后回车
重启 Mac- 1
- 2
- 3
- 4
- 这里以我的电脑为例,各位请参考自己的实际情况操作。打开终端(Terminal),输入以下命令(参考注释和个人实际情况操作)
cd Desktop 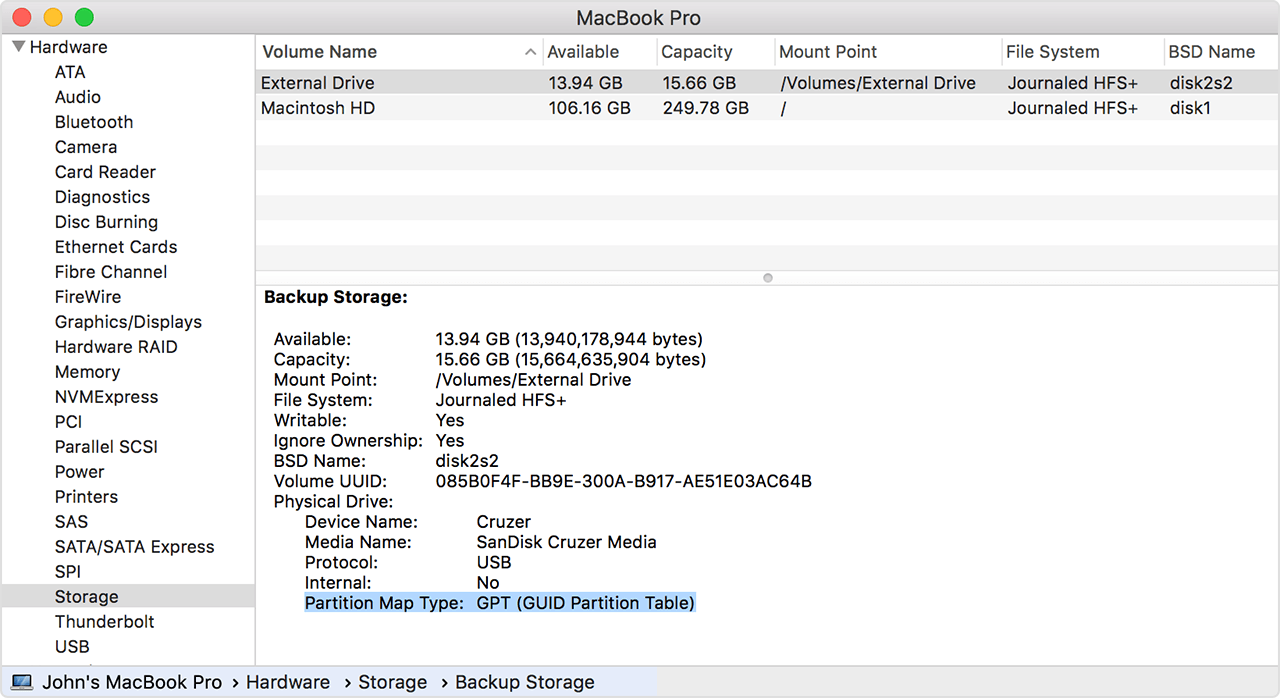

近期评论