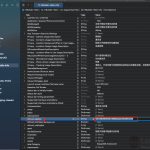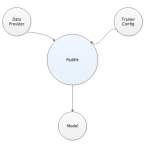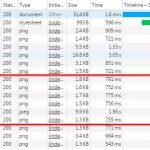路径和环境变量的设置因计算机上的 Windows 操作系统版本而异。选择下面适用于您的 Windows 版本的链接,然后按照步骤操作。
笔记修改路径和环境变量需要管理员权限。
在 Windows 11 中设置路径和变量
- 按Windows key X访问高级用户任务菜单。
- 在高级用户任务菜单中,选择系统选项。
- 在“系统”窗口中,滚动到底部并单击“关于”选项。
- 在“系统”>“关于”窗口中,单击“设备规格”部分底部的“高级系统设置”链接。
- 在“系统属性”窗口中,单击“高级”选项卡,然后单击该选项卡底部附近的“环境变量” 按钮。
- 在“环境变量”窗口(如下图所示)中,突出显示“系统变量”部分中的“路径”变量,然后单击“编辑”按钮。使用您希望计算机访问的路径添加或修改路径行。每个目录路径用分号分隔,如下所示。
C:Program Files;C:Winnt;C:WinntSystem32
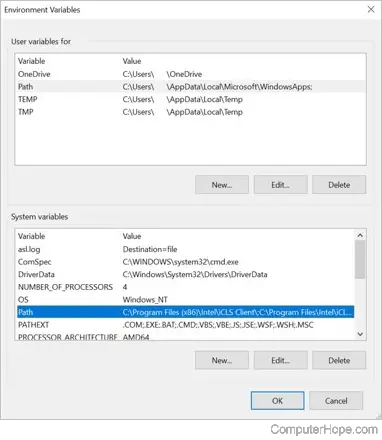
- 创建或修改环境变量后,重新启动计算机以使这些更改在 Windows 中生效。
笔记您可以通过突出显示系统变量部分中的变量并单击编辑来编辑其他环境变量。如果需要新建环境变量,点击新建,输入变量名和变量值。
提示要通过 Windows 命令行查看和设置路径,请使用路径命令。
在 Windows 10 中设置路径和变量
- 按Windows key X访问高级用户任务菜单。
- 在高级用户任务菜单中,选择系统选项。
- 在关于窗口中,单击最右侧相关设置下的高级系统设置链接。
- 在“系统属性”窗口中,单击“高级”选项卡,然后单击该选项卡底部附近的“环境变量” 按钮。
- 在“环境变量”窗口(如下图所示)中,突出显示“系统变量”部分中的“路径”变量,然后单击“编辑”按钮。使用您希望计算机访问的路径添加或修改路径行。每个目录路径用分号分隔,如下所示。
C:Program Files;C:Winnt;C:WinntSystem32
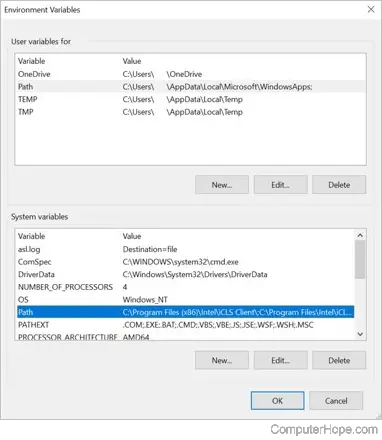
- 创建或修改环境变量后,重新启动计算机以使这些更改在 Windows 中生效。
笔记您可以通过突出显示系统变量部分中的变量并单击编辑来编辑其他环境变量。如果需要新建环境变量,点击新建,输入变量名和变量值。
提示要通过 Windows 命令行查看和设置路径,请使用路径命令。
在 Windows 8 中设置路径和变量
- 按Windows key X访问高级用户任务菜单。
- 在高级用户任务菜单中,选择系统选项。
- 单击左侧栏中的“高级系统设置”链接。
- 在“系统属性”窗口中,单击“高级”选项卡,然后单击该选项卡底部附近的“环境变量” 按钮。
- 在“环境变量”窗口(如下图所示)中,突出显示“系统变量”部分中的“路径”变量,然后单击“编辑”按钮。使用您希望计算机访问的路径添加或修改路径行。每个不同的目录都用分号分隔,如下所示。
C:Program Files;C:Winnt;C:WinntSystem32
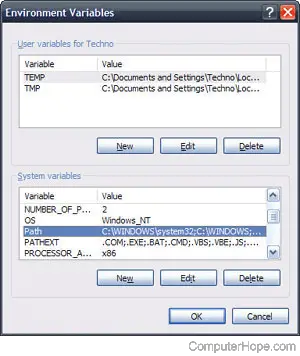
- 创建或修改环境变量后,重新启动计算机以使这些更改在 Windows 中生效。
笔记您可以通过突出显示系统变量部分中的变量并单击编辑来编辑其他环境变量。如果需要新建环境变量,点击新建,输入变量名和变量值。
提示要通过 Windows 命令行查看和设置路径,请使用路径命令。
在 Windows Vista 和 Windows 7 中设置路径和变量
- 在桌面上,右键单击计算机图标并选择属性。如果桌面上没有“计算机”图标,请单击“开始”,右键单击“开始”菜单中的“计算机”选项,然后选择“属性”。
- 单击左侧栏中的“高级系统设置”链接。
- 在“系统属性”窗口中,单击“高级”选项卡,然后单击该选项卡底部附近的“环境变量” 按钮。
- 在“环境变量”窗口(如下图所示)中,突出显示“系统变量”部分中的“路径”变量,然后单击“编辑”按钮。使用您希望计算机访问的路径添加或修改路径行。每个不同的目录都用分号分隔,如下所示。
C:Program Files;C:Winnt;C:WinntSystem32
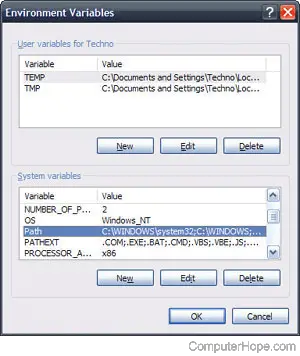
- 创建或修改环境变量后,重新启动计算机以使这些更改在 Windows 中生效。
笔记您可以通过突出显示系统变量部分中的变量并单击编辑来编辑其他环境变量。如果需要新建环境变量,点击新建,输入变量名和变量值。
提示要通过 Windows 命令行查看和设置路径,请使用路径命令。
在 Windows 2000 和 Windows XP 中设置路径和变量
该路径现在由 Windows 2000 和 Windows XP 管理,而不是像早期版本的 Windows 那样由 autoexec.bat 或 autoexec.nt 文件管理。要更改系统环境变量,请按照以下步骤操作。
- 在桌面上,右键单击“我的电脑”,然后单击“属性”。如果桌面上没有“我的电脑”图标,请单击“开始”,右键单击“开始”菜单中的“我的电脑”选项,然后选择“属性”。
- 在“系统属性” 窗口中,单击“高级” 选项卡。
- 在“高级”部分中,单击“环境变量” 按钮。
- 在“环境变量”窗口(如下所示)中,突出显示“系统变量”部分中的“路径”变量,然后单击“编辑”按钮。使用您希望计算机访问的路径添加或修改路径行。每个不同的目录都用分号分隔,如下所示。
C:Program Files;C:Winnt;C:WinntSystem32
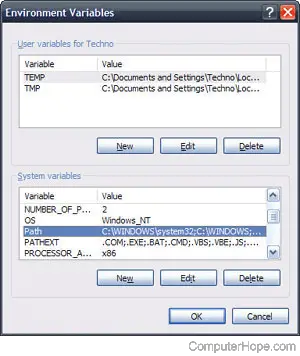
- 创建或修改环境变量后,重新启动计算机以使这些更改在 Windows 中生效。
笔记您可以通过突出显示系统变量部分中的变量并单击编辑来编辑其他环境变量。如果需要新建环境变量,点击新建,输入变量名和变量值。
提示要通过 Windows 命令行查看和设置路径,请使用路径命令。
默认的 Windows %PATH% 是什么?
该路径基于计算机上安装的程序,因此没有“默认路径”。但是,Windows 最小路径通常是下面的路径。
%SystemRoot%system32;%SystemRoot%;%SystemRoot%System32Wbem
笔记请记住,在安装程序时,路径会更新为新安装程序的路径。因此,如果您在安装其他程序后删除了路径,这些程序可能会受到影响。
在 MS-DOS 和 Windows 命令行中设置路径
要在 MS-DOS 和 Windows 命令行中查看和设置路径,请使用路径命令。